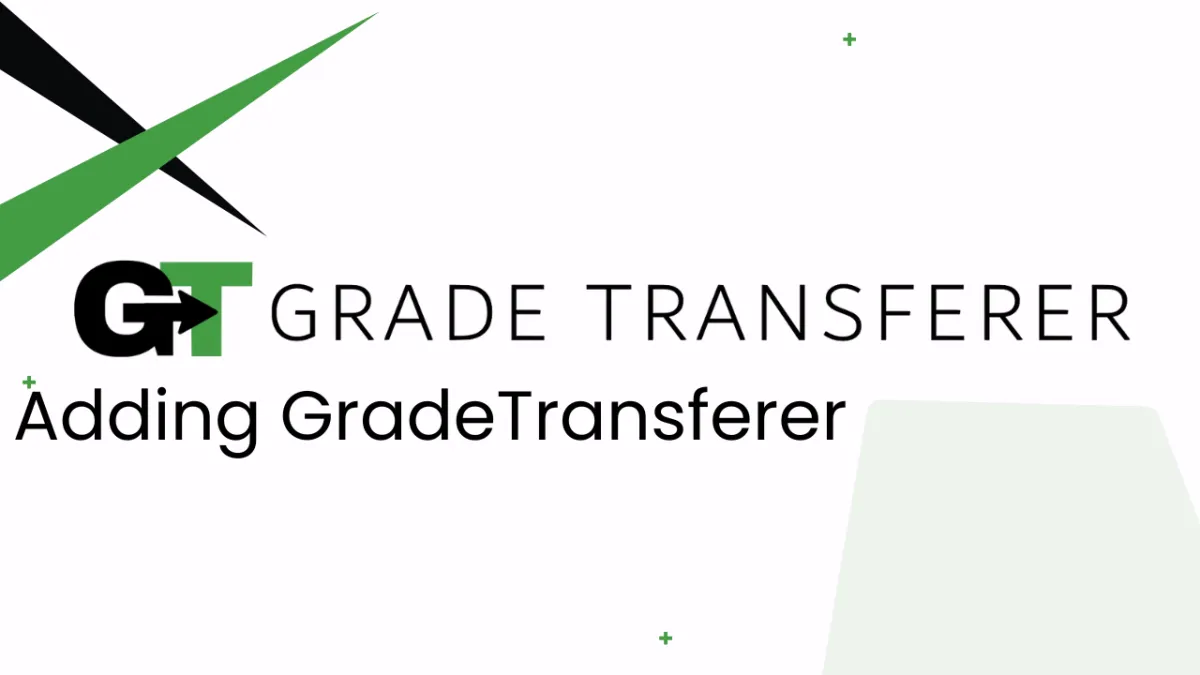
Adding GradeTransferer
Table of Contents
If Using Google Chrome (Recommended)
To add GradeTransferer to your Chrome toolbar...
Go to the GradeTransferer page in the Chrome Web Store.
Click 'Add to Chrome' followed by 'Add Extension' on the popup screen
Note that our Quick-Start Guide will open in a new tab upon installation
Pin the extension to your toolbar by clicking on the puzzle piece, and then the pin icon
If you run into any issues, navigate to chrome://restart
Now you're ready to login to the extension! This article will walk you through it.
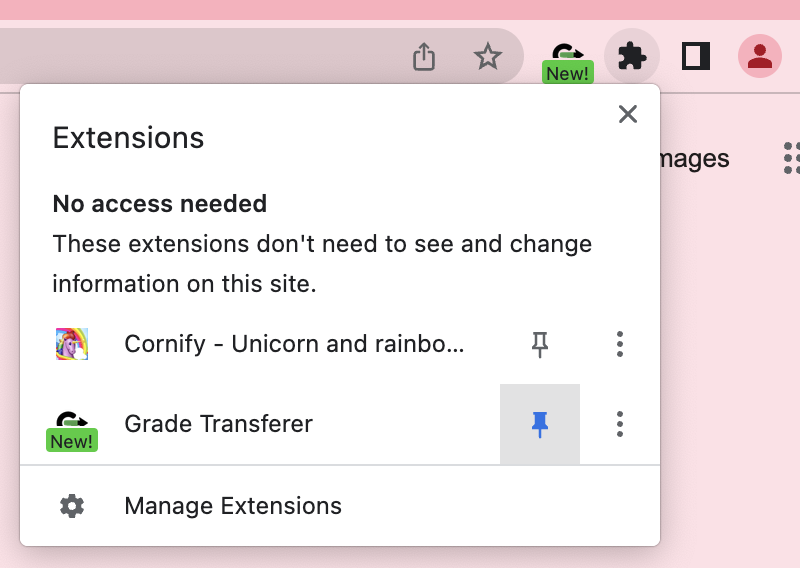
If Using Microsoft Edge
FYI: Using Microsoft Edge as a browser can be a workaround if your district has specific Chrome blockers or filters enabled that impact your use of the extension.
In the Microsoft Edge browser, navigate to "edge://extensions" and in the bottom left, toggle the switch to allow Chrome extensions to be used

Use the Edge browser to go to the Chrome Store to add GradeTransferer
It might suggest that you 'Switch to Chrome?' and you can say 'No thanks' if you prefer to continue using Edge
Click 'Get extension' followed by 'Add Extension' on the popup screen

Note that our Quick-Start Guide will open in a new tab upon installation
Pin the extension to your toolbar by clicking on the puzzle piece, and then the pin icon
If you run into any issues, navigate to edge://restart
Now you're ready to login to the extension! This article will walk you through it.

Other Browsers (Not Supported)
Other browsers like Fire Fox and Safari are not supported at this time.
Troubleshooting
Followed the instructions in this article and still need help? Submit a support ticket with a screen recording so we can investigate.

