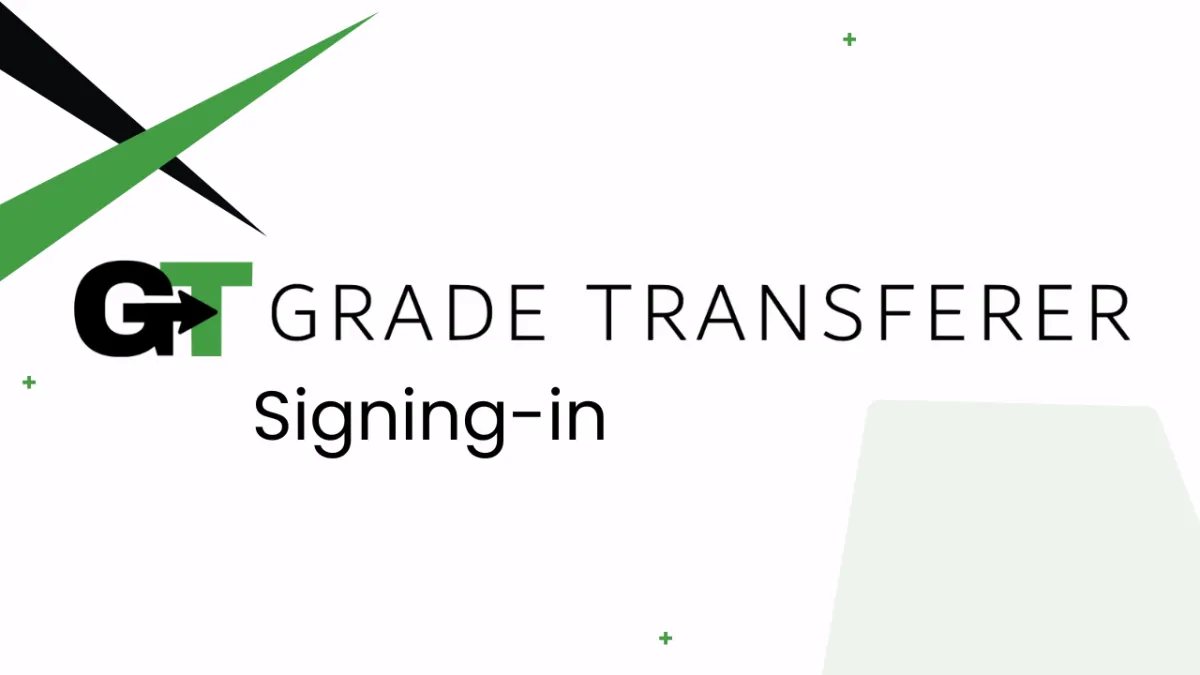
Signing-In
Step 1: Click Sign-In
Click on the GT extension that is pinned to your browser, then the green "Sign-In" button.
(If you haven't added GradeTransferer yet, this article will show you how.)
Follow instructions for steps 2-4 based on the login method that is the best fit for you. See 'Using Google/Microsoft SSO' or 'Using Green Email Button' below.

Recommended: Using Google / Microsoft SSO
Select the email provider that you / your district uses (Google or Microsoft) from the list to launch their popup authentication flow.

Sign-in with the email that you or your work signed up for the service with. This is likely using your district credentials (ex: ending in @yourdistrict.org). We do not have access to your password.


After successful authentication, a tab on your browser will notify you that you're logged in. You can navigate to your gradebook and click on the pinned GT extension to start using the service.
Learn how to Transfer Grades using the service - click here!
Workaround: Using Green 'Email' Button
If you or your district uses a custom email service, or your administration has blocked your access via SSO, you can use the green 'Email' button to sign-in. If you can authenticate via Google or Microsoft, see the instructions in the section above instead.
Select the green 'Email' button.

On the next screen, make sure you enter the email address that you or your work signed up for the service with. This is likely your district email (ex: ending in @yourdistrict.org).
If it's your first time signing in, you'll be asked for your first and last name, and be prompted to choose a password. Please keep track of your password, as we do not have a record of this information. You will also need to go through email verification, see the 'Email Verification' section below for guidance.


After successful authentication, a tab on your browser will notify you that you're logged in. You can navigate to your gradebook and click on the pinned GT extension to start using the service.
Learn how to Transfer Grades using the service - click here!
Email Verification:
If it's your first time signing in, a verification email with a link will be sent to your email address. Check your junk/spam folder in case it lands there, or click the 'Resend Link' button if you do not receive one within a minute or two. Click the link in the email and it should open your browser and confirm that your email has been verified. If you run into an error, or don't see the confirmation message, it might be because your browser or district web filter blocked the process. In that case, try navigating to the link on your phone instead.


Once your email has been verified, the next time you go to sign in, you'll be prompted for your email & password.


Troubleshooting
Don't have the extension yet? See our Adding GradeTransferer article for step by step directions.
Verification Email Not Received: If you did not receive the verification email, make sure to check your Spam or Junk folders. Still not there? Click the "Resend Link" on the page that directs you to check your email for the verification link.
Verification Link Blocked / Loads Blank Page: If you run into an error, don't see the confirmation message, or see a blank page instead, it might be because your browser or district web filter blocked the process. In that case, try navigating to the link from the email on your phone.
If you experience issues logging in that aren't addressed above, see our Login Troubleshooting Page

