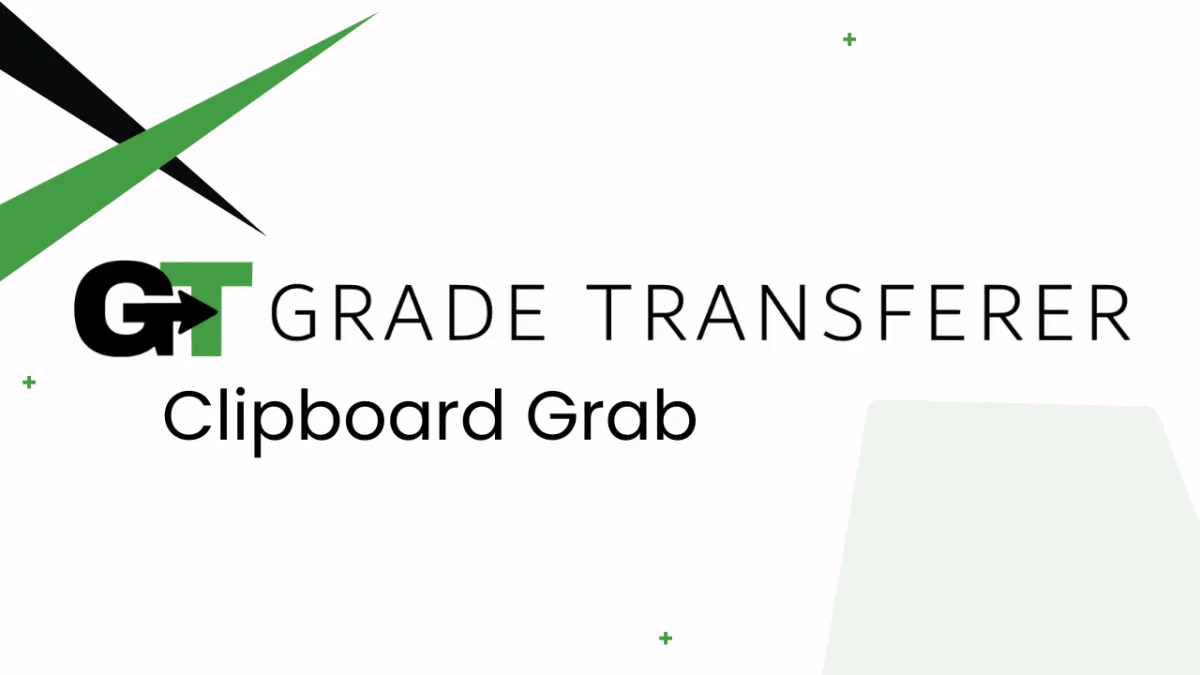
Clipboard Grab From Spreadsheets (Google Sheets, Microsoft Excel, etc.)
Table of Contents
Feature Overview
GradeTransferer's Clipboard Grab feature allows you to grab information from any spreadsheet (Google Sheets, Microsoft Excel, Numbers, CSV file, etc.) to transfer to your gradebook! This means you can grab data from ANY learning site that has an export to CSV feature.
This video will walk you through the basics, and there are more specific use cases outlined later in the article to check out too!
Steps
Click on the hamburger button and toggle Clipboard Grab to ON. This will make the clipboard icon visible in the extension.

Go to your spreadsheet and ensure the following formatting...
*Name column(s) is/are to the LEFT of the grade column.
*Names can be in one or two columns. You can have first name, last name, both, etc.
*Name and grade columns do not need to be adjacent unless you are using Microsoft Excel.
Select the data you want to grab and copy it to your computer's clipboard.
Depending on your computer, there are may ways to do this. For example, keyboard shortcut (Ctrl + C / Cmd + C), menu selection (Edit > Copy), or by mouse (right click > Copy).

Navigate to your browser and click the GradeTransferer icon, followed by the Clipboard icon.
A summary will pop up to show you the names and grades that were grabbed. You can also find this information by clicking on the briefcase.

Go to your gradebook and fill data as usual!
Example Cases
Clipboard Grab With Email Addresses
Example: I use Google Forms to assess my students' understanding. When I export this to Google Sheets, their collected email address serves as their "name". How can I transfer this to my gradebook?
Using the Pattern Remover and Name Discrepancy Fixer, you can easily grab email addresses converted as student names that will match in your filling gradebook.
Grab the email address and grade columns using the Clipboard Grab feature (explained above).
Notice in the popup summary that numbers and symbols (other than hyphens - ) are automatically filtered out.
Ex: [email protected] is grabbed as "flast district k net"
Optional: Use the Pattern Remover to remove parts of student emails that you don't want grabbed.
For example, "Remove everything starting with (and including)" the word "district" if the email address was [email protected].
Grab again so the simplified email addresses are in your briefcase.
Ex: flast
Navigate to the Name Discrepancy Fixer under advanced settings and click IMPORT FROM BRIEFCASE
Set naming rules for your student names as they should be in the FILLING side.
Ex: flast == First Last
Click ADD and the rules will be saved in the Name Discrepancy List below. This will save to your account for all future grabbing unless you remove rules from this list.
Go back to your spreadsheet, copy your selection, and click the Clipboard icon. Now your student's emails will grab as the names you set.
Go to your gradebook and fill!
Clipboard Grab With Usernames
Example: I use gamification websites, like Kahoot, to make learning more fun. My students choose personal usernames like PuppyLove13 and Peanutbutterpickle!, which I can then export to a CSV file with their scores. How can I transfer this to my gradebook?
Using the Name Discrepancy Fixer, you can easily grab email addresses converted as student names that will match in your filling gradebook.
Grab the usernames and grade columns using the Clipboard Grab feature (explained above).
Notice in the popup summary that numbers and symbols (other than hyphens - ) are automatically filtered out.
Ex: PuppyLove13 is grabbed as PuppyLove
Navigate to the Name Discrepancy Fixer under advanced settings and click IMPORT FROM BRIEFCASE
Set naming rules for your student names as they should be in the FILLING side.
Ex: PuppyLove == Tara Dactyl
Click ADD and the rules will be saved in the Name Discrepancy List below. This will save to your account for all future grabbing unless you remove rules from this list.
Go back to your spreadsheet, copy your selection, and click the Clipboard icon. Now your student's emails will grab as the names you set.
Go to your gradebook and fill!
Troubleshooting
Is your name column on the LEFT and grades column on the RIGHT?
Microsoft Excel: Are your name column(s) and grade column directly adjacent to each other? (No other columns between)
Are you grabbing 'names' that have symbols (@ _ .) or numbers (1 2 3) in them, like an email or username? If so, these characters (with the exception of the a dash - ) are filtered out during the grabbing process. Use the Pattern Remover or Name Discrepancy Fixer to grab the names as needed, so they can match to your filling gradebook.
Don't see the clipboard button? Click on the 'hamburger button' in the extension and toggle Clipboard Grab to ON. This will make the clipboard icon visible.
Are you clicking the Clipboard icon to "Grab"; NOT the big green button that says "Grab Data"?
Receiving an error message? Find the associated help article in our Troubleshooting Area.
🎯 Remember to always review transfers for accuracy and completion. The GradeTransferer service can significantly speed up the transfer process and cut down on errors. However, just as with manual grading, it is the teacher's responsibility to verify that grades are correct within their gradebook.

