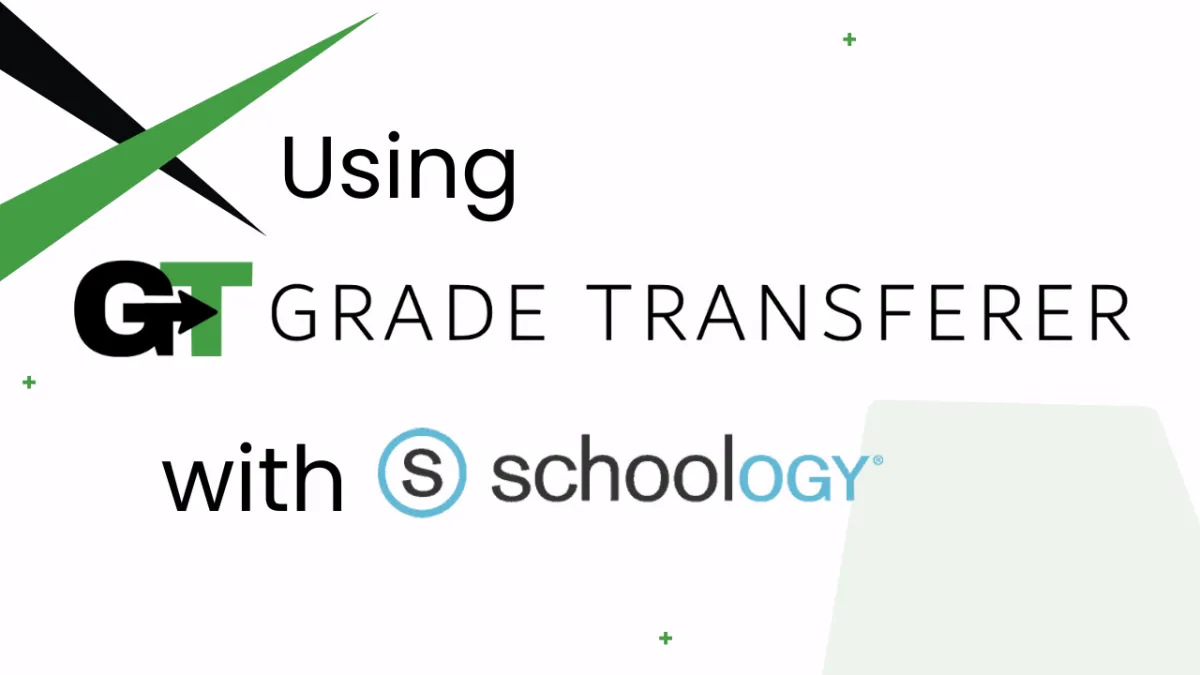
Grabbing & Filling In Schoology
Platform Overview
GradeTransferer can both grab and fill in the Schoology grade book view, making it a complete solution for transferring grades into, as well as out of, your Schoology gradebooks, linking nearly 40 different ed-tech platforms together in an easy-to-use interface.
This video will walk you through grabbing and filling in Schoology!
Grabbing
Click the big, green "Grab Data" button in GradeTransferer.
Click "OK" in the instructions and then double-click any grade cell in the column from which you would like to grab data.
A summary will appear with the student information that has been grabbed. Review this before transferring to your next gradebook.

Overall Column
GradeTransferer can grab from the 'OVERALL column' in your Schoology Gradebook. Please note that this column has different views (numeric, letter grade, text, symbol, etc.) depending on your selected 'Gradebook Scale' in the 'Grade Setup' tab. When more than one piece of information is visible in a cell, GradeTransferer will grab the information that is at the top of the cell.
If you need different information to be grabbed, use our Score Converter Feature, or adjust your selected Gradebook Scale in Schoology accordingly.
Example in the image above: The Gradebook Scale is set to 'Numeric', and an average is displayed in the Overall Column. This is what GradeTransferer will grab.
Example in the image below: The Gradebook Scale is set to 'A +/-' and both a letter and the average are displayed in each cell of the Overall Column. GradeTransferer will grab the letter grade (F, C-, A, etc.) at the top of each cell. If you want the average grabbed, switch your 'Gradebook Scale' to 'Numeric'.

Filling
Click the big, green "Fill Data" button in GradeTransferer.
Click "OK" in the instructions & confirmation popups, then double-click the first grade cell in the column into which you would like to fill data.
The grades will fill and save automatically.
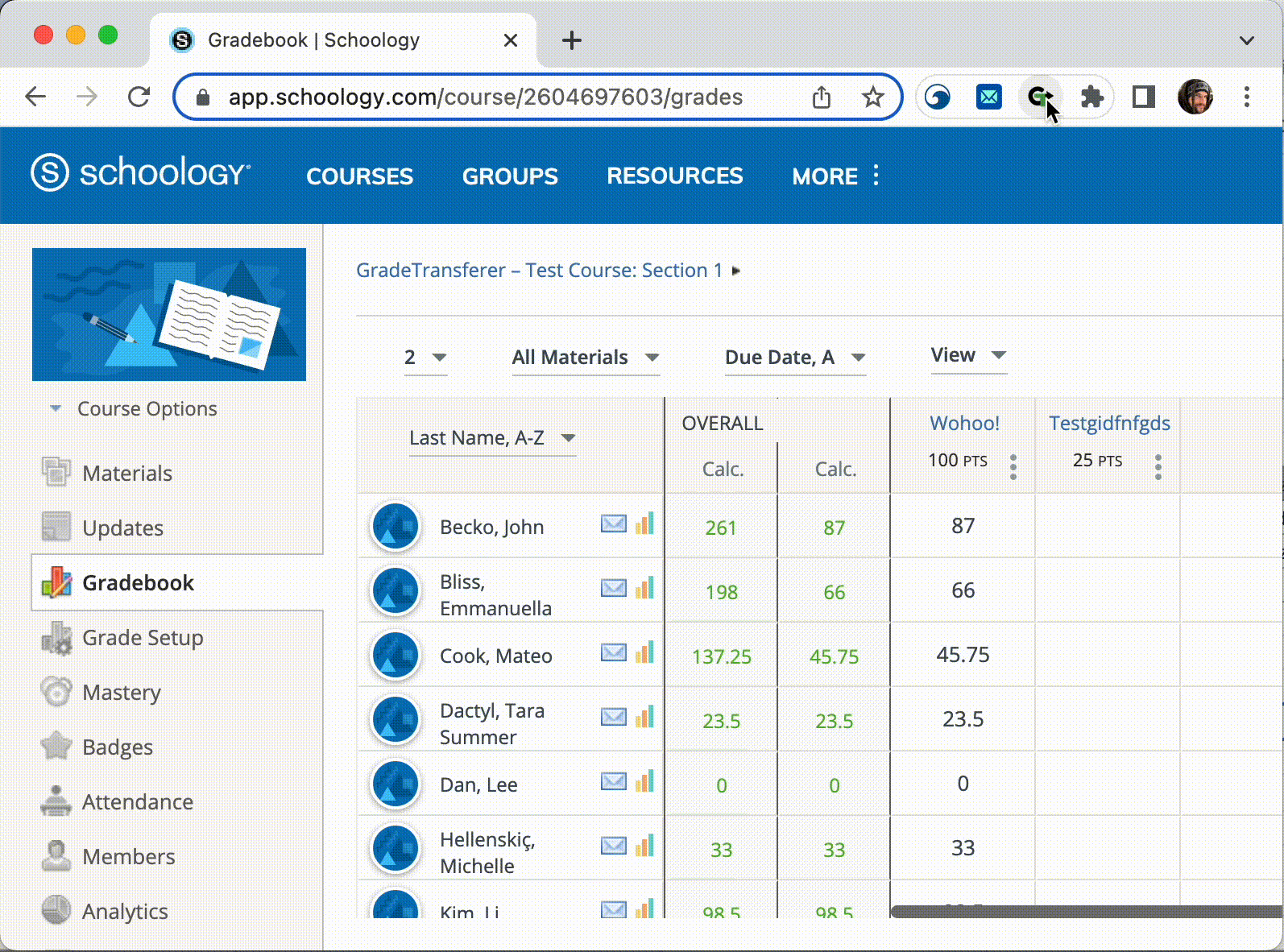
Troubleshooting
Data not grabbing? Make sure to double click in the column of the assignment where you either want to grab or fill data (or even try triple clicking).
Data not filling? Check to see if the names on the page in Schoology look the same as they do from wherever you've 'grabbed' them, or where you're trying to 'fill'. Do the rosters match? You can look in the briefcase to see what's been grabbed.
If you've got the right class, look more closely at the student names to see if there are naming discrepancies, like typos, middle names, or other formatting issues. To fix name discrepancies, go to the Advanced Settings within GradeTransferer and use the Pattern Remover or the Name Discrepancy Fixer to teach GradeTransferer how the names should be recognized.
If you receive an error message that says the platform can not be detected, or the platform is not supported, toggle Auto-detect Platform to OFF, click "Select Platform", and choose Schoology from the menu. Attempt to grab/fill again, then submit a support ticket to let us know.
Are you trying to grab from the Overall Column and not getting the information you want? Please note that this column has different views (numeric, letter grade, text, etc.) depending on your selected 'Gradebook Scale' in the 'Grade Setup' tab. When more than one piece of information is visible in a cell, GradeTransferer will grab the information that is at the top of the cell. If you need different information to be grabbed, use our Score Converter Feature, or adjust your selected Gradebook Scale in Schoology accordingly.
Receiving an error message? Find the associated help article in our Troubleshooting Area.
🎯 Remember to always review transfers for accuracy and completion. The GradeTransferer service can significantly speed up the transfer process and cut down on errors. However, just as with manual grading, it is the teacher's responsibility to verify that grades are correct within their gradebook.

