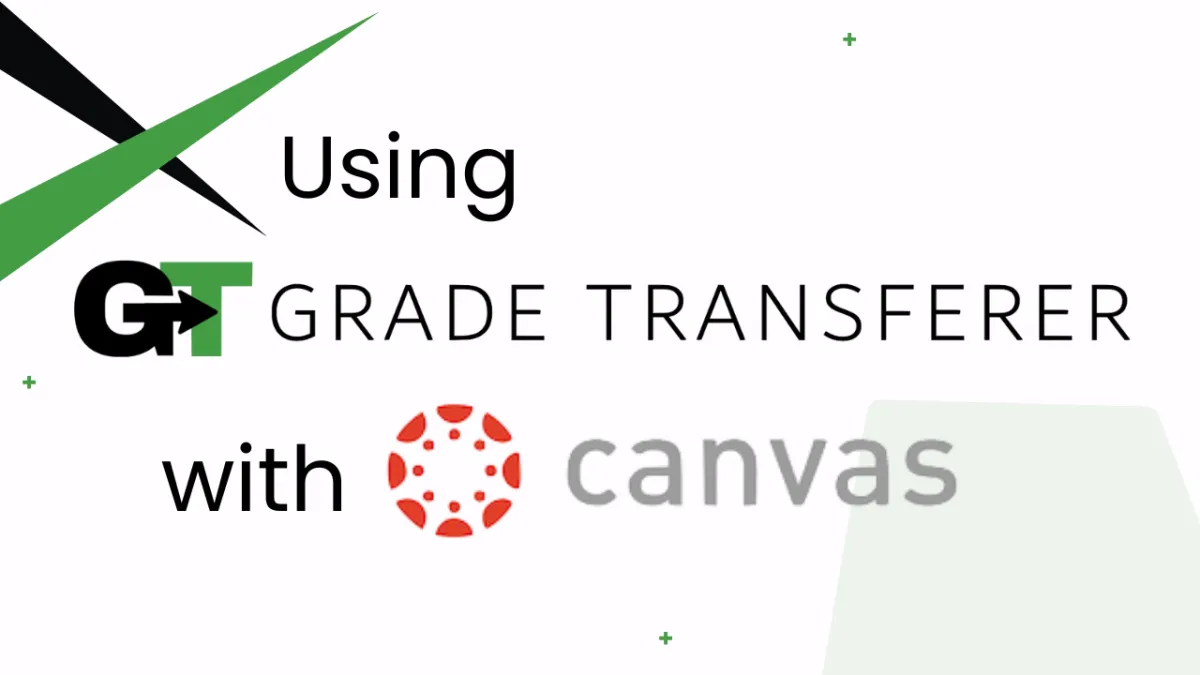
Grabbing & Filling In Canvas
Platform Overview
GradeTransferer can both grab data from Canvas and also fill data into it! This fixes all of your problems with the platforms that do not sync with Canvas.
Grabbing
This video will walk you through how to Grab data from Canvas. The steps are also written out below.
Setup: Make sure Secondary info is set to None under the 'Student Name' column settings so only name data exists in the column.
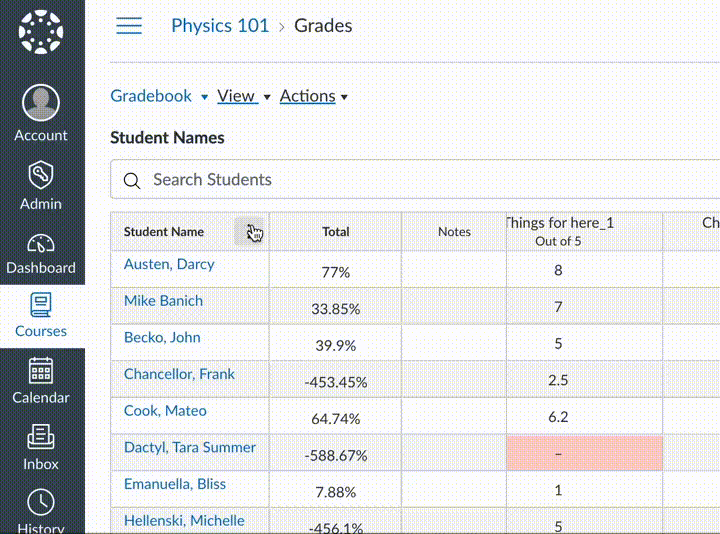
Click a cell in the column from where you would like to 'grab' data. This works for both assignments, as well as for calculated columns such as 'Overall' and 'Quarter Average'
Within GradeTransferer, click the big, green 'Grab Data' button
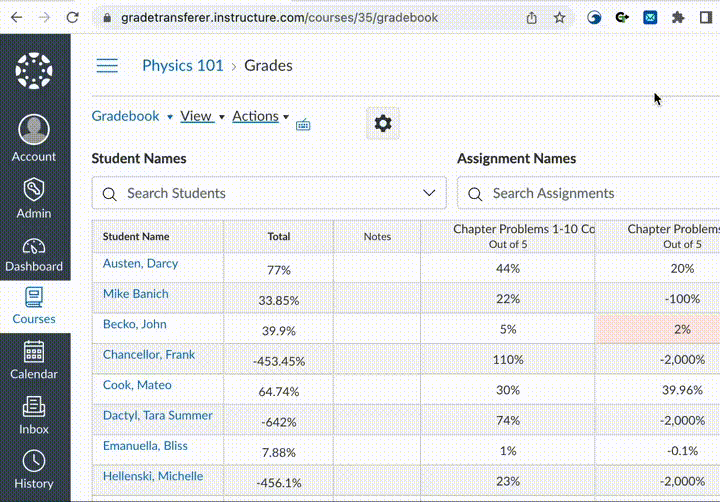
Grabbing Missing/Unsubmitted Work
GradeTransferer is able to transfer grades that exist. If you would like to 'grab' and transfer the blank ( – ) cells as a value (ex: zeroes, 'M', etc.) you can do so by using Canvas' Set Default Grade feature along with GradeTransferer's Score Converter feature.
Step 1: In Canvas, click the three-dot menu (" ⋮ ") at the top of the assignment column and select Set Default Grade
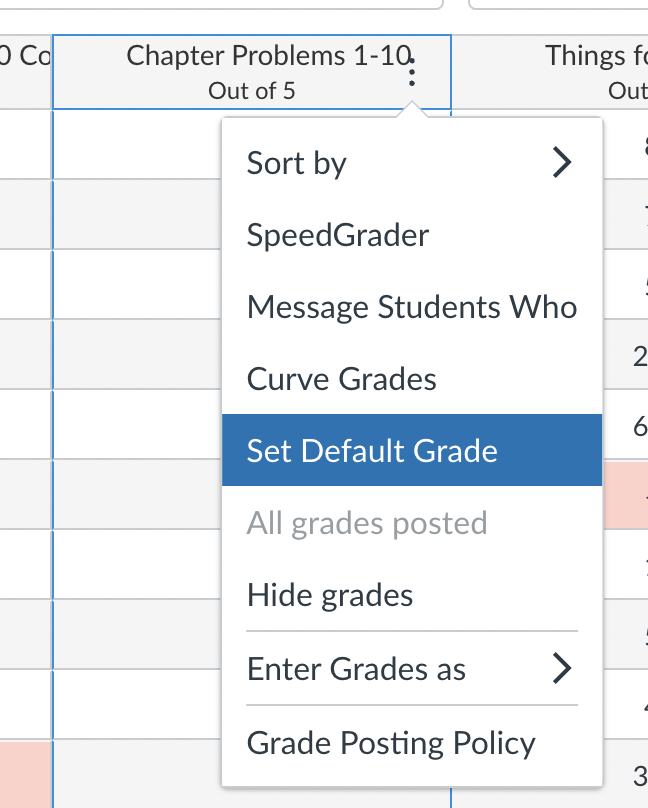
Step 2: Enter a numeric value that should be placed for all EMPTY cells. Keep 'Overwrite already-entered grades' unchecked.
EXAMPLE: If you would like all empty (missing) assignments to be a zero, enter "0" as shown in the image to the right.
If you would like all empty (missing) assignments to be marked as "M" or something other than the numeric values you can set in Canvas, enter an unlikely value instead, like "-1" or "0.1" and then use Score Converter to map that specific value to whatever is needed. This way, all EMPTY cells in Canvas will be set to "-1" for the assignment, however, once you 'grab' the data using GradeTransferer, it will convert them all to "M" so you can fill them as such in your grade book.
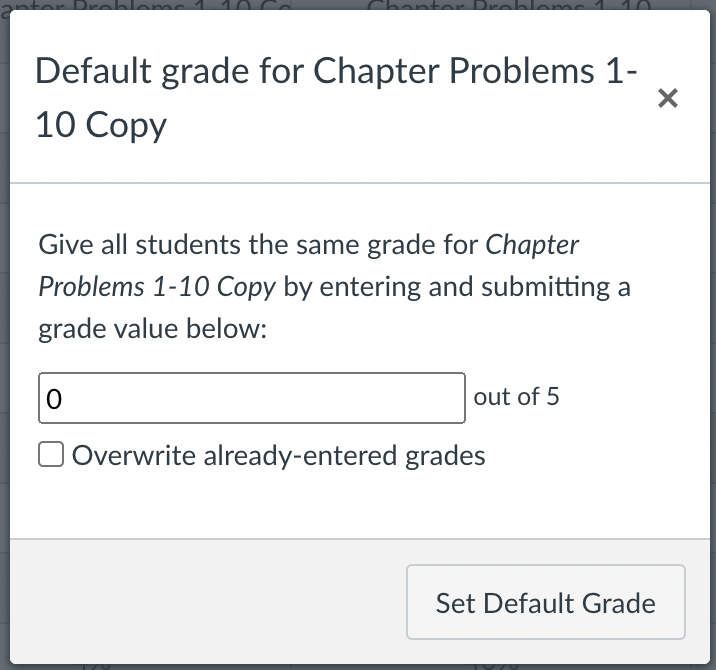
Filling
This video will walk you through how to Grab data from Canvas. The steps are also written out below.
Click the " ⋮ " icon on the column into which you want to 'fill' data
Select the 'Speed Grader™' option
Within GradeTransferer, click the big, green 'Fill Data' button.
Once it's done, go back to your gradebook view. If you don't see the data populated, just refresh your page.
Troubleshooting
Grades not filling (in Canvas or your next gradebook)?
Do the rosters match? Check to see if the names on the page in Canvas look the same as they do from where you're trying to 'grab' or 'fill' them. You can look in the briefcase to see what's been grabbed.
If you've got the right class, look more closely at the student names to see if there are naming discrepancies, like typos, middle names, or other formatting issues. To fix name discrepancies, go to the Advanced Settings within GradeTransferer and use the Pattern Remover or the Name Discrepancy Fixer to teach GradeTransferer how the names should be recognized.
Is additional information being grabbed - like a course title (anything other than names and grades)? Make sure Secondary Data is set to none under the settings of the 'Student Name' column.
Are some student grades skipped in the filling process, not due to a naming difference? This may happen with slow internet or special names/grades that take longer to fill. Go to Advanced Settings ➝ Custom Overrides ➝ Canvas Filling Delay within GradeTransferer and increase the time allotted for the filling delay.
Not all grades grabbed (like the bottom of your class)? This may happen for huge classes or slow internet. Go to Advanced Settings ➝ Custom Overrides ➝ Canvas auto-scroll-adjustor within GradeTransferer and increase the time allotted for auto-scrolling.
Grabbing taking longer than expected? Go to Advanced Settings ➝ Custom Overrides ➝ Canvas auto-scroll-adjustor within GradeTransferer and decrease the time allotted for auto-scrolling (as long as all data continues to be grabbed).
Filling taking longer than expected? Go to Advanced Settings ➝ Custom Overrides ➝ Canvas Filling Delay within GradeTransferer and decrease the time allotted for the filling delay (as long as all data continues to fill).
Receiving an error message? Find the associated help article in our Troubleshooting Area.
🎯 Remember to always review transfers for accuracy and completion. The GradeTransferer service can significantly speed up the transfer process and cut down on errors. However, just as with manual grading, it is the teacher's responsibility to verify that grades are correct within their gradebook.

