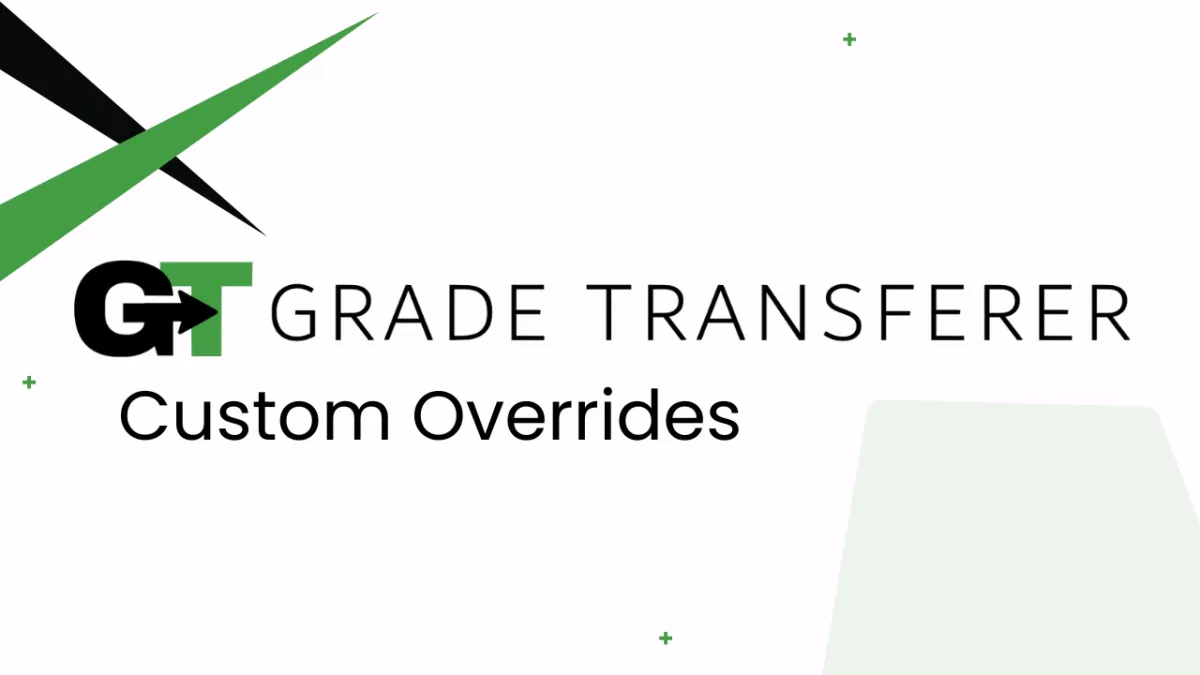
Custom Overrides
Table of Contents
Infinite Campus Auto-Scrolling Time
Canvas Auto-Scrolling Time - Grabbing
Scaling Feature Alerts/Notifications
Tightening the Matching Algorithm
Absolute Match - in the Name Discrepancy Fixer
Aspen Enhanced Column Targeting
Google Classroom Grab Overall Grade Column
Feature Overview
Computers, browsers, internet connections, and filters all differ between machines. Use these settings to adjust things to your liking . These settings are saved locally to your machine (not to your account), so you can have different ones set up for your work computer and your home computer.
⚠️ All other Advanced Settings pages are auto-saving except for this one. Remember to click 'SAVE' at the top of the page to activate your customizations.
Where is this feature?
Custom Overrides is part of GradeTransferer's Advanced Settings, which can be accessed by first clicking the hamburger menu. See below.👇
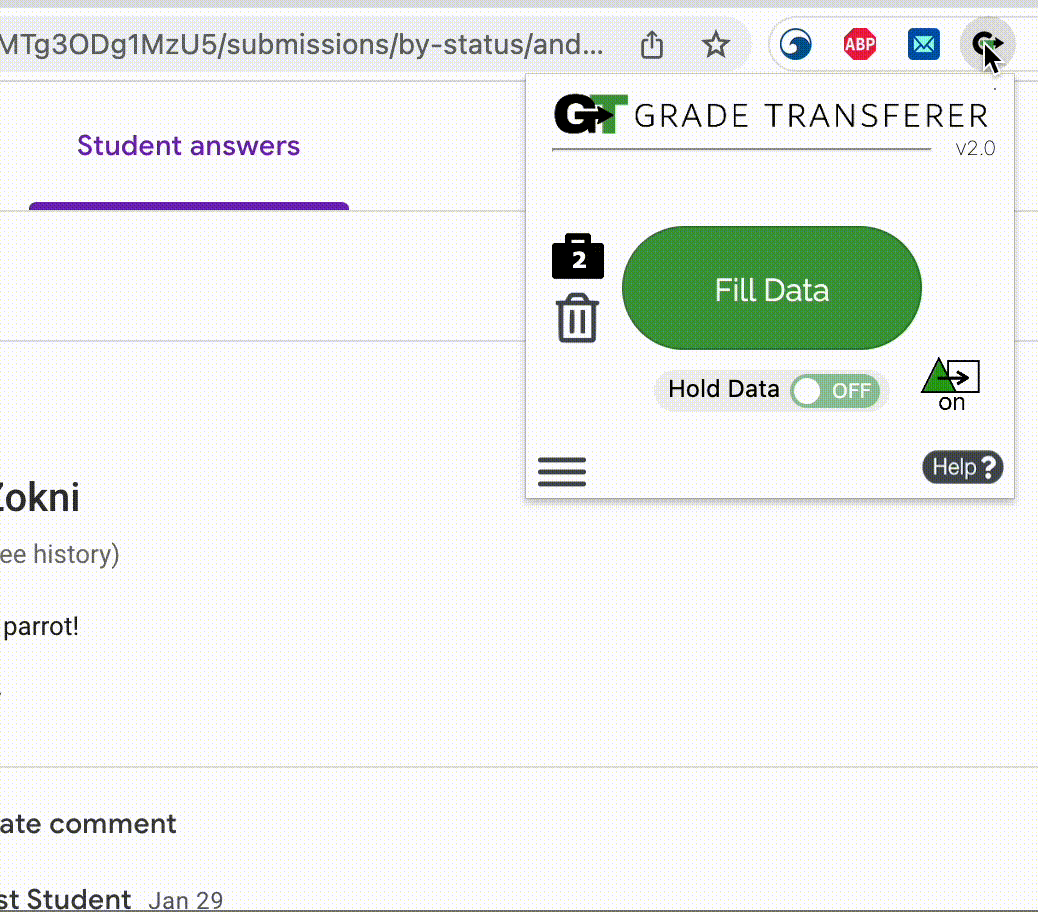
PowerTeacherPro Filling Speed
The filling speed in PowerTeacherPro can be sped up in case your internet connection and computer can handle the faster fill scripts. The opposite is also available – you can make it slower in case your machine or internet connection is not the latest & greatest out there.
*To learn more about filling in PowerTeacher Pro, look here!

The first 4 minutes of this video will walk you through this feature.
Infinite Campus Auto-Scrolling Time
On the 'Gradebook' view in Infinite Campus, when filling data, GradeTransferer will first scroll to the bottom of the page for a few seconds so all student rows populate on the page so it can then input the data quicker.
If you have very large classes or a slow internet connection, it might be useful to INCREASE the time allotted for scrolling the page. You would know that you need to make this adjustment if (when filling data) the bottom part of your roster is never filled. By changing the auto-scroll time to be something longer, your browser will have more time to load all the students onto the page (even the ones that have been left off at the bottom) so GradeTransferer can then process all the student rows.
If you have very small classes or a fast internet connection, it might make sense to DECREASE the time allotted for scrolling the page. This would save you a few seconds every time you 'fill' data, which can add up over time. If you start seeing that the bottom of the roster is left blank and not getting data transferred into it, adjust the setting to a higher number and try again.
*To learn more about filling in Infinite Campus, look here!
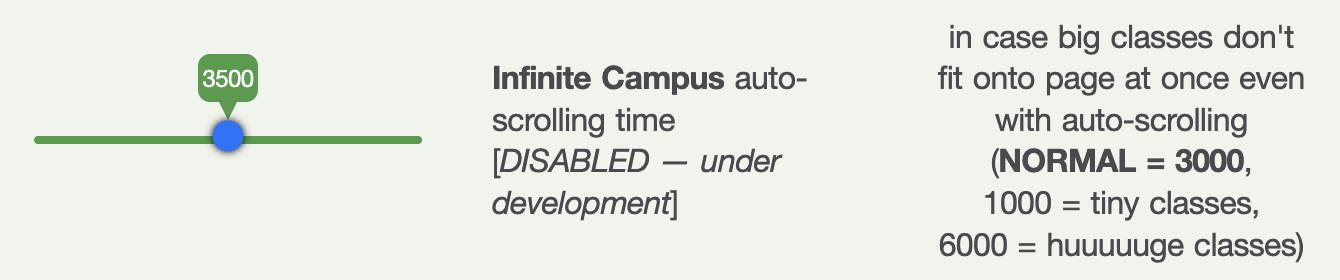
Canvas Auto-Scrolling Time - Grabbing
On the 'Gradebook' view in Canvas, when grabbing data, GradeTransferer will auto-scroll the page to load all of the information to be grabbed. If some students are not grabbed, especially those at the bottom of the class, it's possible that your internet connection was too slow or your classes are huge, and your browser didn't load the data in time before grabbing.
To fix this issue, adjust the Canvas auto-scrolling time. For larger classes (or slower internet connections) INCREASE the time and try again. Don't forget to 'SAVE' your settings before trying again.
If grabbing is taking longer than you'd like, you can decrease the time and try grabbing for a faster experience, as long as all students are grabbed successfully.
*To learn more about filling and grabbing in Canvas, look here!
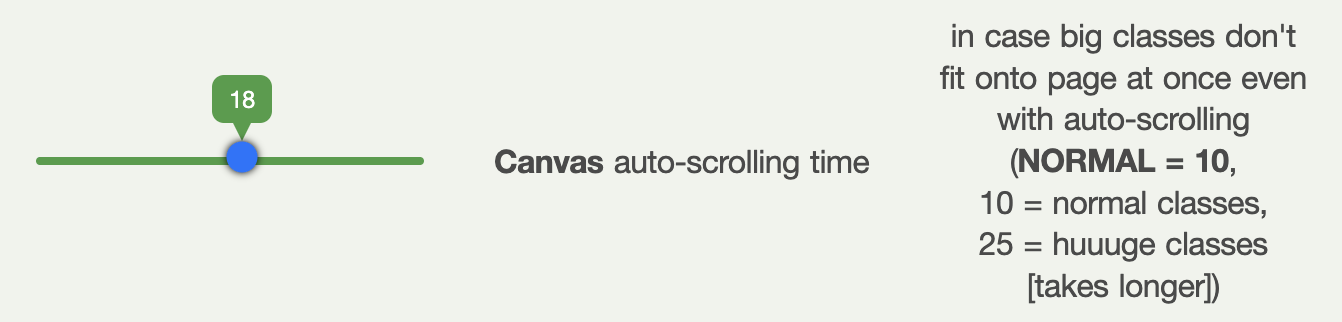
Canvas Filling Delay
If some students are not filled, and it isn't due to a name matching issue, it's possible that GradeTransferer is filling faster than your internet/computer can process. If students are being skipped because filling is too fast, INCREASE the delay and try again. Don't forget to 'SAVE' your settings before trying again.
If filling is taking longer than you'd like, you can decrease the time and try filling for a faster experience, as long as all students are filled successfully.
*To learn more about filling and grabbing in Canvas, look here!

Show Progress Alerts
The progress alerts are there to help users better understand what's happening with the data they're transferring and to have an extra level of verification readily available for troubleshooting. If you don't like seeing these 'Grab' and 'Fill' summaries, you can turn them "OFF" using this setting.

Turn popup summaries (like the one below 👇) ON or OFF using this setting.
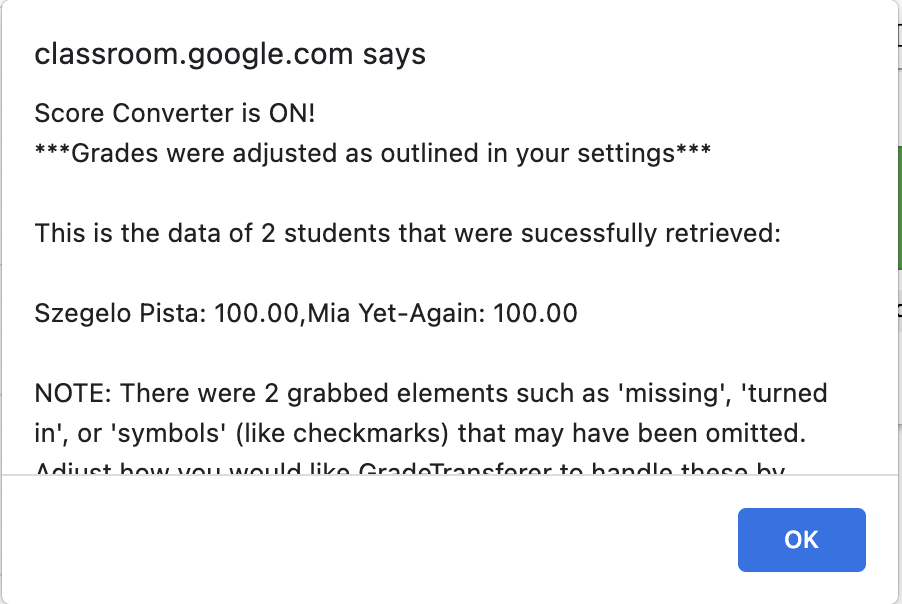
Scaling Feature Alerts/Notifications
GradeTransferer's built-in linear scaling feature comes with supporting notifications to help guide users by default.

Once you got the hang of the 'Scale' feature however, you can turn "OFF" these supporting notifications with this toggle switch. (Don't forget to save your newly set customizations using the 'SAVE' button at the top of the page!)

Turn notifications (like the one below 👇) ON or OFF using this setting. To learn more about the Scaling Feature, look here!
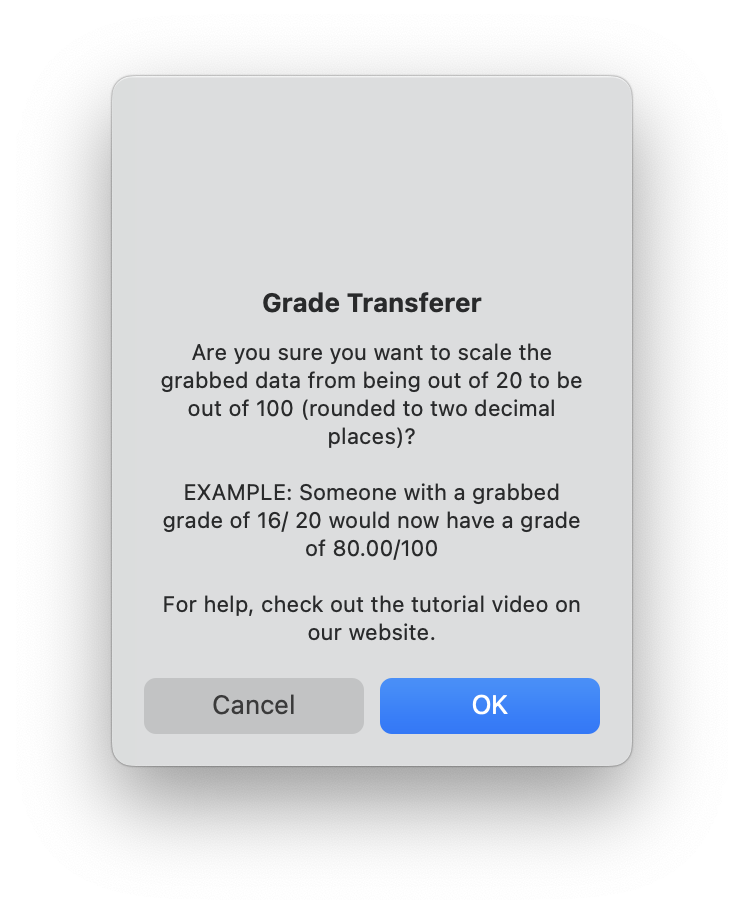
Auto-detect Platform
Most of the time, you want this feature toggled ON so that the service can automatically detect the gradebook you are trying to grab from and fill to. If your district has a configuration that makes it difficult for GradeTransferer to accurately auto-detect your platform, see the related error page linked below.
Tightening the Matching Algorithm
When a student has a very short and/or common name that is identified in other names, the extension can have trouble making the right identification. For example, the student "Al" might be identified as the student "Allison". At this point, the extension will stop filling because it can not apply both Al's and Allison's grades to Alison.
Below are three options in Custom Overrides to help in such cases.
Lock Length
In cases where your roster contains a lot of similar names, you can toggle on this setting.

While by default GradeTransferer would view Dan Lee as a match for all of the following:
Dan Kim Lee
Lee Dan
Danny K. Lee
Lee, Daniel K.
Dan Lee
Dannie Lee
Having Lock Length turned 'ON' would only view "Lee Dan", "Dan Lee", and "Dannie Lee" as a match since they are all two segments long just like the original "Dan Lee" they're compared against.
💡If you need to restrict the matching further, see Rigidify Match (below)
Rigidify Match
In cases where your roster contains a lot of similar names, you can toggle on this setting.

While by default GradeTransferer would view Dan Lee as a match for all of the following:
Dan Kim Lee
Lee Dan
Danny K. Lee
Lee, Daniel K.
Dan Lee
Dannie Lee
Having Rigidify Match turned 'ON' would only view "Dan Kim Lee", "Lee Dan", and "Dan Lee" as a match.
💡Enabling both Rigidify Match and Lock Length on would only view "Dan Lee" and "Lee Dan" as a match for "Dan Lee". If you need to restrict the matching even further (for example so it would only match "Dan Lee" and not "Lee Dan"), you can set up Absolute Match in the Name Discrepancy Fixer.
Absolute Match - in the Name Discrepancy Fixer

For a roster of students where many have very similar names and are getting mixed up (ie: in a class of Dan Lee Kim, Dan Kim, Kim Dan, Kim Lee, Danny Kim, and Dan Kim Lee) add each name as itself with an asterisk at the end.
Like this:
Dan Lee Kim ➝ Dan Lee Kim*
This helps GradeTransferer understand that these are especially similar cases and need more stringent evaluation.
Aspen Enhanced Column Targeting
In some cases, (especially once a lot of columns are set to be visible on the gradebook page at once) GradeTransferer can be a bit slow to interact with the page. To combat this, there a two solutions.
Either adjust the 'View' of what's being displayed on the page with the Grade Columns dropdown

Use the Aspen enhanced column targeting feature from Custom Overrides

Google Classroom Grab Overall Grade Column
If you have your Google Classroom class settings configured to show the Overall Grade Column, you can use this setting to grab from it. When it is toggled ON, the overall grade column will be grabbed in Google Classroom if a specific assignment column is not selected. The pop-up summary will notify you when this data is grabbed. When OFF, the overall grade column will not grab. Make sure to save in Custom Overrides after adjusting the setting for it to take effect.
*To learn more about grabbing in Google Classroom, look here!

SchoolsPLP Page Targeting Workaround
This is just a workaround to try in case your district embedded your SchoolsPLP or Agilix gradebook into their site more deeply than would be expected. Don't forget to click 'SAVE' at the top of the page after turning this setting ON or OFF so the changes can get applied.
If turning this setting on doesn't resolve your grabbing issue, turn the setting back OFF, save, and then submit a support ticket with a screen recording so we can better assist you.

Force Clear
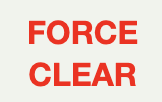
Did you play with the settings and mess things up and now want to reset? This is your button. If it doesn't fix your issue, you might have to remove the extension from your Chrome profile (right-click and select 'Remove from Chrome') and then add it again (there will be a shortcut link at the top of the page that pops up after you remove from Chrome).
🎯 Remember to always review transfers for accuracy and completion. The GradeTransferer service can significantly speed up the transfer process and cut down on errors. However, just as with manual grading, it is the teacher's responsibility to verify that grades are correct within their gradebook.


