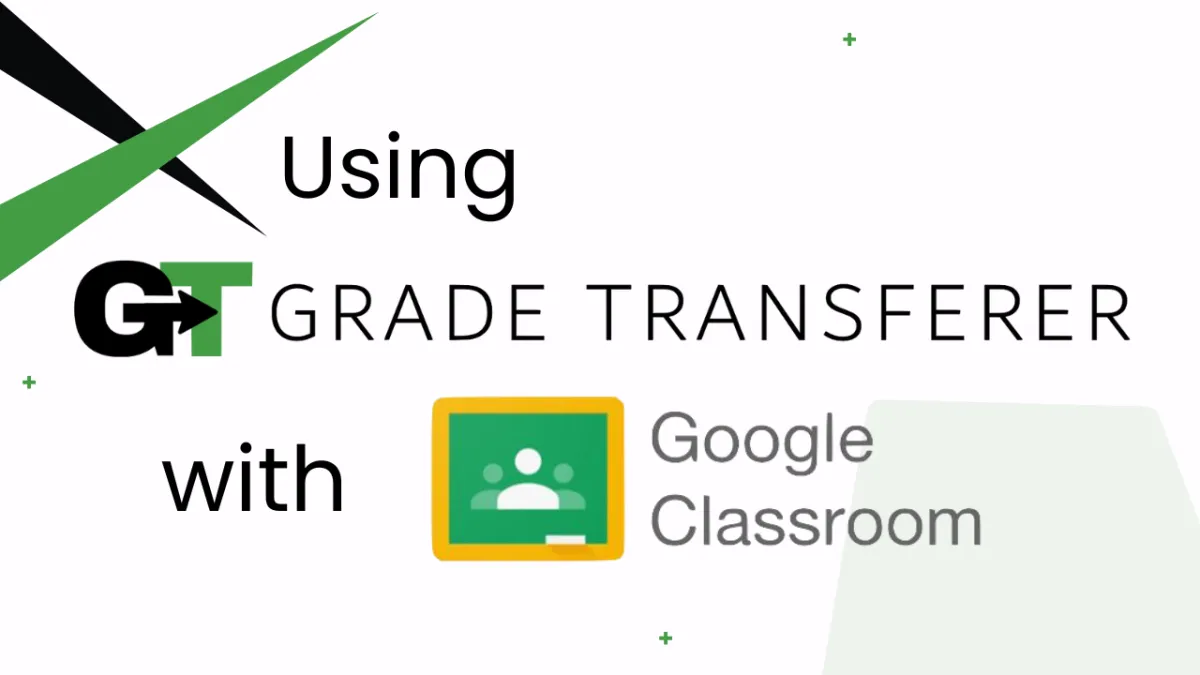
Grabbing From Google Classroom
Table of Contents
Platform Overview
GradeTransferer can help you seamlessly transfer grades by grabbing data from Google Classroom to fill into a supported gradebook! Watch this video for an overview, and keep reading for step by step directions and troubleshooting tips.
'Student Work' View
GradeTransferer can grab all grades (numeric, symbols, and text) when viewing the student work in a particular assignment. See below for more information.
Grabbing Numeric Grades
Open the assignment in 'Student Work' view
Click the big, green 'Grab Data' button in the extension
Check the popup summary to see what was grabbed before filling in your next gradebook

Grabbing Symbol & Text Grades
To grab text or symbol grades, like 'missing', 'excused', or '✓' in Google Classroom...
Open the assignment in 'Student Work' view
Click the hamburger button and toggle 'Convert "✓" & text grades' to ON
Click the green Grab Data button, and you will see in the summary that text scores were grabbed
Note: '✓' is grabbed as the word 'symbol'
You can then use the Score Converter to determine how you want these scores converted for filling. Ex: 'missing' can be grabbed instead as '0', or '✓' can be set to grab as '100'
For more information, see the video below and our Score Converter article.

'Grades' View
GradeTransferer can grab numeric grades from an assignment column or the overall grade column in the 'Grades' view of your class.
Grabbing Numeric Grades For An Assignment
GradeTransferer can grab numeric grades from an assignment in the 'Grades' view of your class.
Click into a cell with a numeric grade to select that column
Click the big, green 'Grab Data' button in the extension
Check the popup summary to see what information was collected

Grabbing Overall Grade Column
GradeTransferer can grab scores from the Overall Grade column. If this column is not visible, first you must enable it in Google Classroom under "Class Settings" and "Grade Calculation".
Go to 'Custom Overrides' under 'Advanced Settings' in GradeTransferer. Toggle 'Google Classroom grab overall grade column' to ON and click SAVE at the top of the page. Once this setting is saved as on, this step does not need to be repeated in the future.
In the 'Grades' view, make sure that you have NOT selected an assignment column. If you are already clicked into a grade cell, refresh or click on the top or bottom of the page to deselect the column.
Click the big, green 'Grab Data' button in the extension.
Check the popup summary to see what information was collected. It will notify you that the data source is the overall column.

Troubleshooting
Grades not grabbing?
First, try to push a hard restart on Chrome by navigating to chrome://restart
In the Grades Tab? Click into a cell with a numeric grade to select that column.
Trying to grab the Overall Grade column? Make sure you've...
Enabled this view in Google Classroom under Class Settings
Saved GradeTransferer's Custom Overrides with 'Google Classroom grab overall grade column' toggled ON
Unselected any assignment columns by clicking elsewhere or refreshing the page
Trying to grab Text or Symbol Grades? Make sure you are in the Student Work view and toggle 'Convert "✓" & text grades' to ON.
Receiving an error message? Find the associated help article in our Troubleshooting Area.
Grades not filling into your next gradebook?
Do the rosters match? Check to see if the names on the page in Google Classroom look the same as they do from where you're trying to 'fill'. You can look in the briefcase to see what's been grabbed.
If you've got the right class, look more closely at the student names to see if there are naming discrepancies, like typos, middle names, or other formatting issues. To fix name discrepancies, go to the Advanced Settings within GradeTransferer and use the Pattern Remover or the Name Discrepancy Fixer to teach GradeTransferer how the names should be recognized.
Are 'missing' grades for students grabbing as '0'? Google Classroom has a feature called "Draft Grade for Missing Assignments" in the Class Settings. When this is turned ON, student work that hasn't been turned in by the due date, or has been marked as missing by the teacher, will automatically receive a draft grade, which is set to a 0 by default, unless you choose otherwise.
When this setting is "on", the student grade will show as a 0 (or whatever value you set the default to), and GradeTransferer will grab the grade as such.
When the setting is "off", the student grade will show as the text "missing", and GradeTransferer will grab the grade as such if you toggle on "Convert check & text grades" in the extension. Then, you can use the Score Converter to set a rule for how you'd like the grade to fill. (Ex: 'missing' > 'MI' or 'missing' > '0')

🎯 Remember to always review transfers for accuracy and completion. The GradeTransferer service can significantly speed up the transfer process and cut down on errors. However, just as with manual grading, it is the teacher's responsibility to verify that grades are correct within their gradebook.

