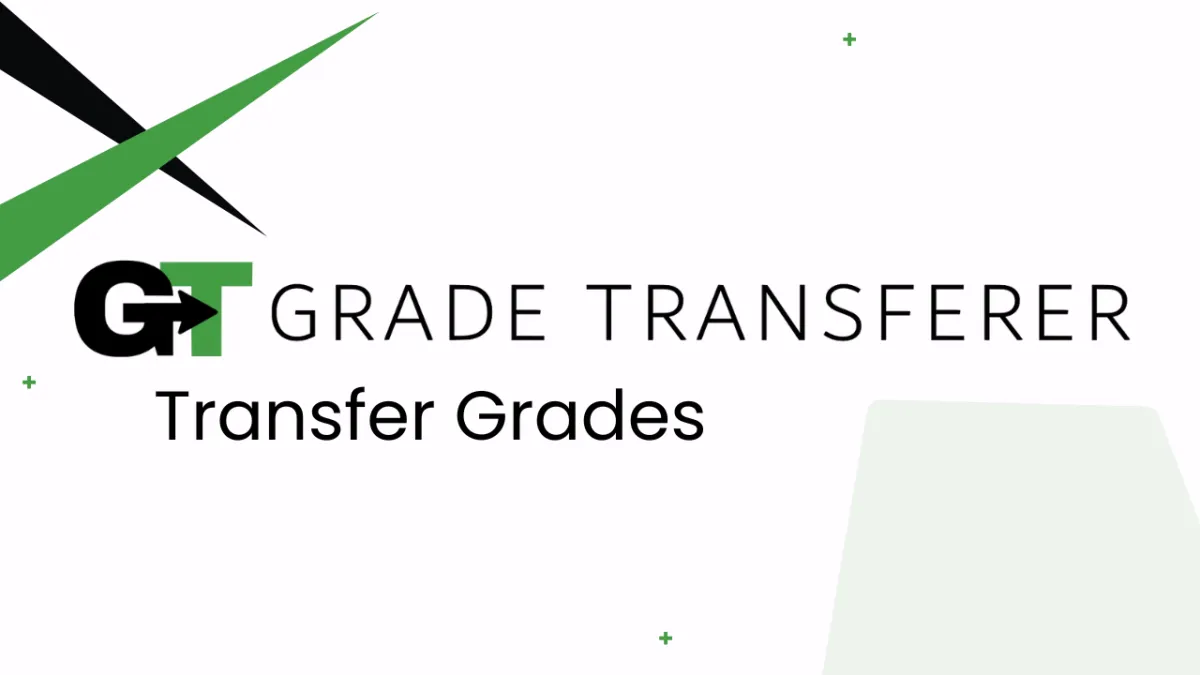
Transfer Grades
Table of Contents
Feature Overview
For the most part, Grabbing and Filling data is the same with all of our supported platforms, just press the big green button! This video will quickly walk you through basic grabbing and filling.
Please note that some gradebooks have special setups that require a tweak or two. To learn more, find the guide for your particular platform. We also have advanced features and settings that allow you to do more with your student data, so check out our Going Further section!
Grab and Fill
When on a page where you want to grab data, click the big green 'Grab Data" button.

A summary will pop up to confirm the names and grades that have been grabbed. You can also see the information that is being held by clicking on the briefcase icon.
Go to your gradebook page and click into the first cell of the column where you want to fill the data. Next, click the big green 'Fill Data' button.

Going Further
Grab More
GradeTransferer can combine different sets of data to transfer to your gradebook. This is especially helpful for differentiated versions of assignments and rosters that are organized differently between platforms. Learn more here.

Fill Again
Instead of the briefcase clearing automatically after filling, GradeTransferer can hold that information and continue to fill the same data set over and over again. This is especially helpful for differentiated versions of assignments and rosters that are organized differently between platforms. Learn more here.

Grabbing Text and Symbols
To grab text or symbol grades, like "missing" or "excused" in Google Classroom, click on the hamburger menu and toggle 'Convert "✓" & text grades' to ON.
For more information, watch the video below and see our Score Converter article.

Clipboard Grab: From Google Sheets, Excel, & Spreadsheets
Toggle this on to make the clipboard icon visible for grabbing from any spreadsheet using our Clipboard Grab feature. For more information, see our Clipboard Grab article.

Scaling Data
This feature allows you to linearly scale all of your grabbed grades at once before filling! Learn more about this feature on our Scaling Grades article.
Grab data normally
Click 'hamburger' menu ( '꠵' icon) and enter your scaling from and to values

Click the 'Now' toggle-switch to scale the data
A confirmation will show an example of how your grades will be scaled
If you click OK to continue, you will see a summary of the scaled scores that are now in your briefcase
Tip: Scaled data is rounded to two decimal places. If you want to round this data, use the 'Rounding Data Now' feature before filling
Fill these scores into your next gradebook
Rounding Data Now
This feature allows you to round grabbed data (already in your briefcase) to a desired amount of decimal places before you fill into your gradebook. You might find that this feature is especially helpful after using the scaling feature, which will always round the data to two decimal places. Learn more here.
Please note that if you want data automatically rounded while grabbing, instead of using the 'now' toggle after grabbing, you can use the saved rounding feature that is found in the Score Converter area.

Advanced Settings
Even more features are available to help you transfer grades in our Advanced Settings, which can be accessed by first clicking the hamburger menu. See below 👇

Pattern Remover
You might run into transferring issues if the students' names are intermingled with non-name information. This feature lets you teach GradeTransferer what to ignore by setting up some rules based on common patterns all the student names have. Learn more in our Pattern Remover article!
Name Discrepancy Fixer
You might run into transferring issues if the platform you are grabbing from has variations of the student names in the platform you are filling to. For example, there could be typos, middle names, or dashes in the grabbing gradebook that do not appear in the filling gradebook. This feature allows you to save a list of rules that will fix the discrepancies. Learn more in our Name Discrepancy Fixer article!
Score Converter
The form of the grades where you 'grab' might not be what's accepted by your 'filling' gradebook, such as a symbol or text. Or, perhaps you need any scores ranging from 70-100 transferred as a "P" to indicate proficiency for standards-based grading. Maybe you want to round your grades to the nearest whole number. You can automatically map grades to new values with GradeTransferer. Learn more in our Score Converter article!
Custom Overrides
Computers, browsers, internet connections, and filters all differ between machines. Use these settings to adjust things to your liking . These settings are saved locally to your machine (not to your account), so you can have different ones set up for your work computer and your home computer. Learn more in our Custom Overrides article!
🎯 Remember to always review transfers for accuracy and completion. The GradeTransferer service can significantly speed up the transfer process and cut down on errors. However, just as with manual grading, it is the teacher's responsibility to verify that grades are correct within their gradebook.

